「WordPressdでブログを始めたいけど、サーバーの契約ってどうやったらいいんだろう。」
こんな悩みに答えます。
現在は、7月7日まで『半額キャッシュバック&ドメイン無料キャンペーン』が行われています!
この記事を作成している僕は、このブログのほか、ホームページ制作を仕事にしておりサーバー契約も多くかかわってきました。
その経験からもっとも使いやすく、また、同業者やブロガーにも使用者が多いエックスサーバー ![]() を使ったWordPressブログの始め方をご説明します。
を使ったWordPressブログの始め方をご説明します。
※エックスサーバー以外に有名なものとしては、ConoHa WING ![]() もあります。
もあります。
※また、こういったものもあります。(先進機能を意欲的に取り込んでいるそうなので、安定性を優先するなら普通のエックスサーバーが良いかもです)
最初はサーバー?ドメイン?、ブログを始めるのにそんな色々しらないといけないの?
という感じでしたが、やってみると拍子抜けするほど簡単に始められるものでしたので、ご安心ください!
1.WordPressブログとサーバーの概要
ブログを始めるには、Web上にブログを書くためのスペースが必要です。
サーバー:そのスペースを提供するためのサービス
ドメイン:そのスペースが誰のものか分かる署名
WordPress:スペースにブログを書き込むための専用ソフト
会社のパソコンで書類作成でいうと、「サーバー:PC」「ドメイン:社員ID」「WordPress:Word・Excel」みたいな関係で、それらがインターネット上に配置されている感じです。
ブログを始めるには、まずはサーバーの契約から始めていきます。
2.サーバーの契約
とはいえ、僕がおすすめするエックスサーバー ![]() では、サーバー契約とドメイン・WordPressのインストールも同時に完了してしまうので、非常にラク!
では、サーバー契約とドメイン・WordPressのインストールも同時に完了してしまうので、非常にラク!
その方法を画面とともに説明していきます!
①申込み
まずは以下のバナーから申込画面に入りましょう。
次に、画面中央の『お申し込みはこちら』をクリックしてください。
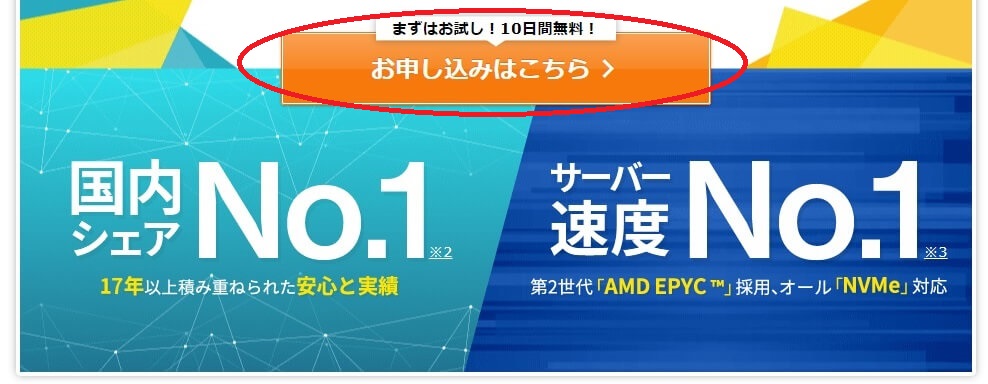
次に、『新規お申込み』をクリックしてください。
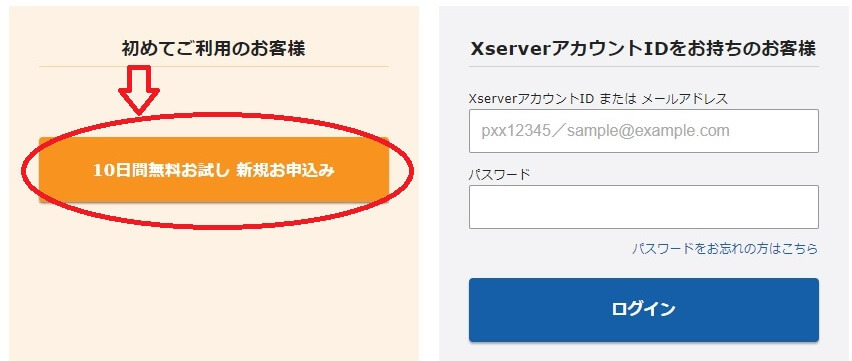
次は、申込みの内容を登録していきます。
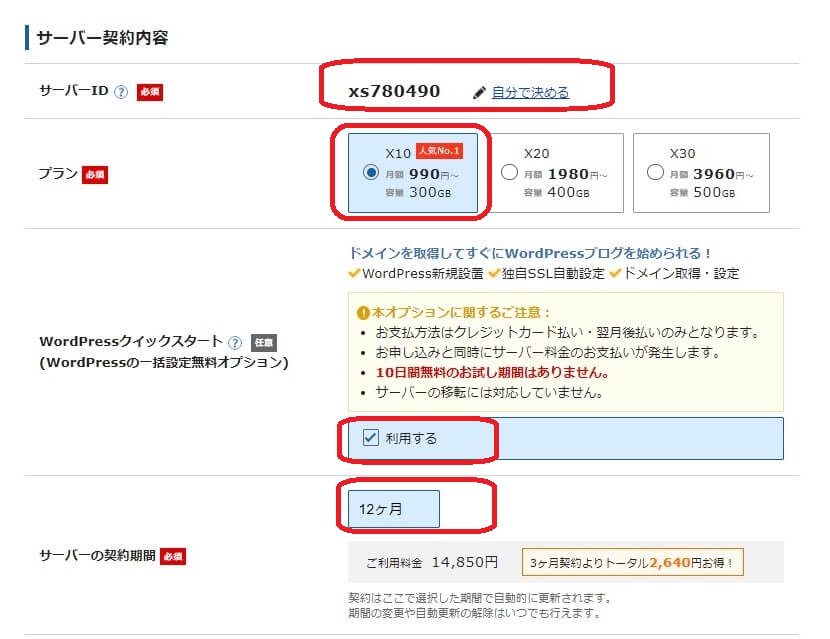
・サーバーID:そのままでOKです。(変更してもOK!)
・プラン:個人なら『スタンダード』(旧X10プラン)で十分です(法人で膨大な記事を扱うならX20もあり)
・WordPressクイックスタート:「利用する」にチェックを入れます。
チェックを入れると「サーバーの契約期間」などの欄が表示されます。
3ヶ月、6ヶ月など選べます。お試しなら3ヶ月からでもOK。割引などを考えると1年がコスパ良いです!
入力画面はもう少し続きます。
「ドメイン契約内容」「WordPress情報」を登録していきます。
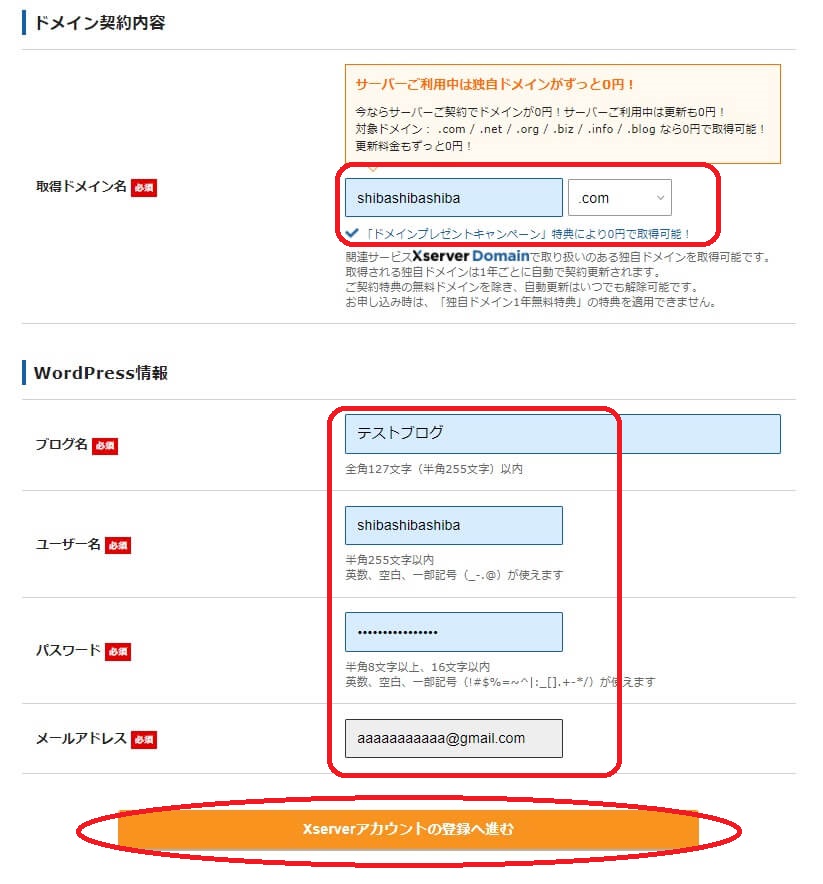
ドメインとは、サーバーに関連付ける住所・署名のようなもので、「ホームページのURL」になります。
この記事のURLは「https://tarouken.com/・・・」となっていますが、この「tarouken.com」がドメインです。
前半は好きな文字を設定します。
すでに使われているドメインかどうか判定してくれますので、いろいろ試しましょう。
末尾はあまり考えず、「.com」「.net」「.org」などから選ぶのが良いでしょう。
ただし、【一度決めたドメイン名は変更できません】ので、ここは検討してから決めておくとよいです。
下段のWordPress情報も入力します。
ブログ名:Webサイトのタイトルです。
ユーザー名:管理者のIDとなります。
パスワード:任意の文字列(しっかり保管しましょう)
メールアドレス:ログインにも使えますし、確認メールなども届きます。有効なアドレスを使いましょう。
次に、個人情報などを登録します。
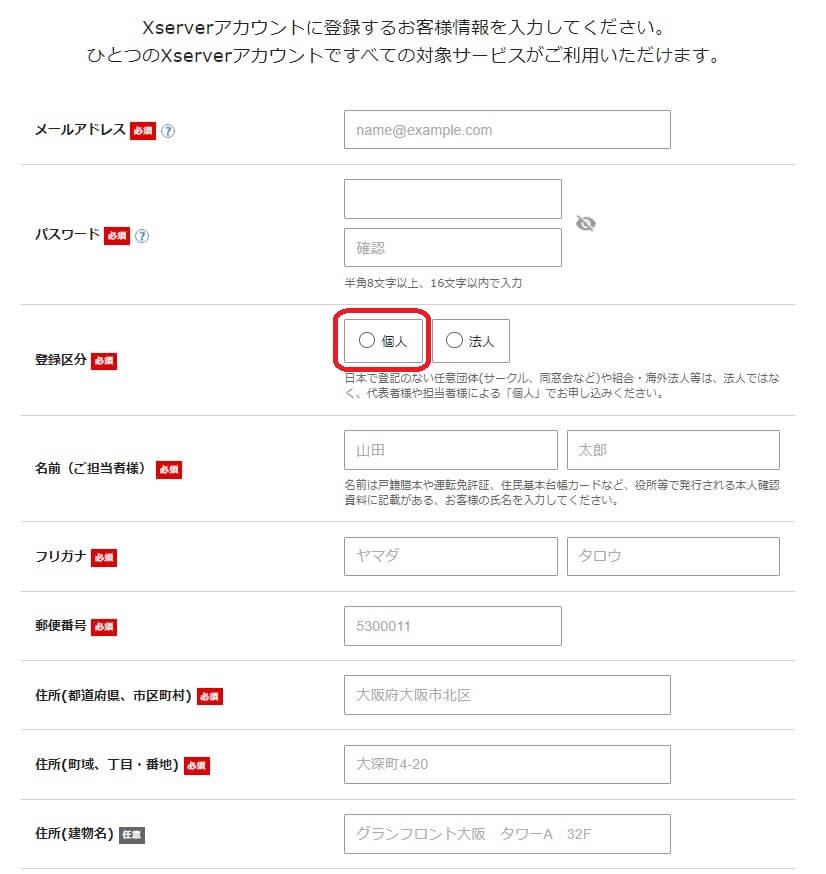
この記事をご覧になる方は、「登録区分 個人」が多いかと思います。
必須の箇所を埋めていきます。
下段で、支払い方法を登録します。
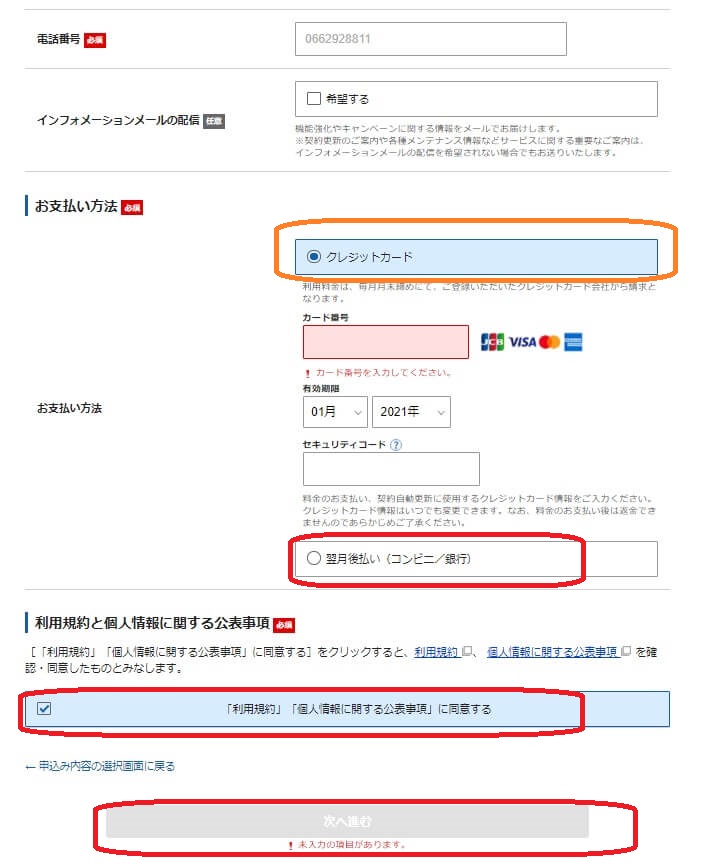
お支払い方法でクレジットカードが使えない場合は「翌月後払い」を選択しましょう。
項目の入力を終えて、末尾にある「利用規約」の同意をチェックすると、「次へ進む」が押せるようになります。
すると、以下の画面になります。
別途、登録メールアドレスあてに6桁の数字が記載されたメールが届きますので、「確認コード」欄に入力しましょう。
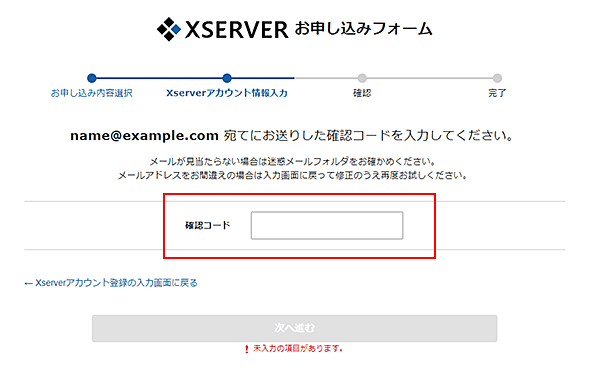
次に、「SMS・電話認証へ進む」をクリックします。
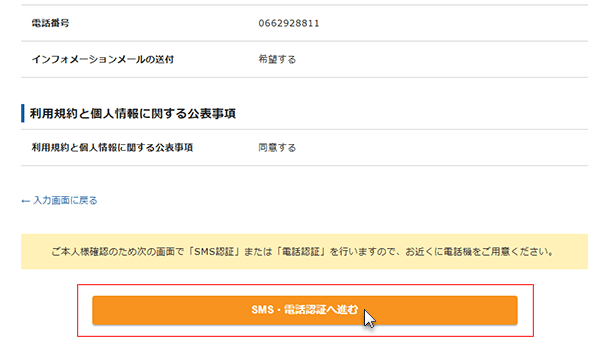
以下の画面になりますので、電話番号を確認し「テキストメッセージで取得」「自動音声通話で取得」のいずれかを選択します。
前者はショートメッセージで、後者は自動音声で、認証コードの数字が通知されます。
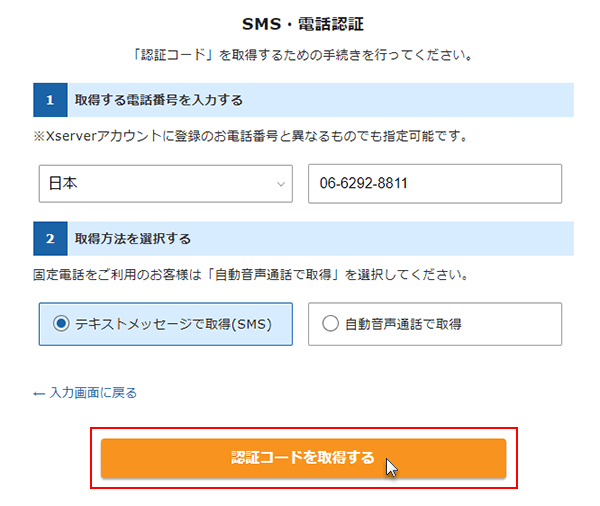
届いた数字5桁を以下の画面で入力し、完了ボタンを押しましょう!
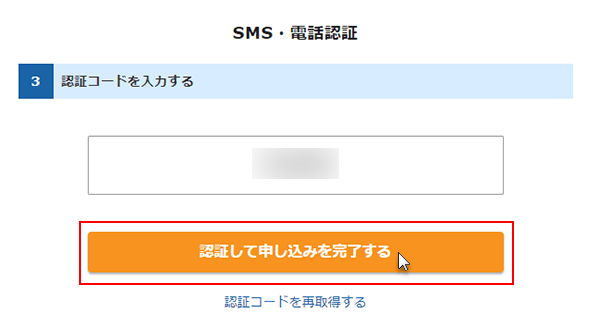
これでエックスサーバーの契約はひとまず完了です!お疲れさまでした!
この後、「数分から数時間」でアカウントの設定が完了します。
3.WordPressにログイン
【Xserver】◾️重要◾️サーバーアカウント設定完了のお知らせ(”ドメイン名が入ります”)」のメールから入ります。
その中の「 ◆「クイックスタート」機能で設置されたWordPressのログイン情報」からログインできます。
◆「クイックスタート」機能で設置されたWordPressのログイン情報
サイトURL : https://●●●●.com/
管理画面URL : https://●●●●.com/wp-admin/ ⇐ここからログインします。
ブログ名 : ●●●●
ユーザー名 : ●●●●
パスワード : お客様が設定したパスワード
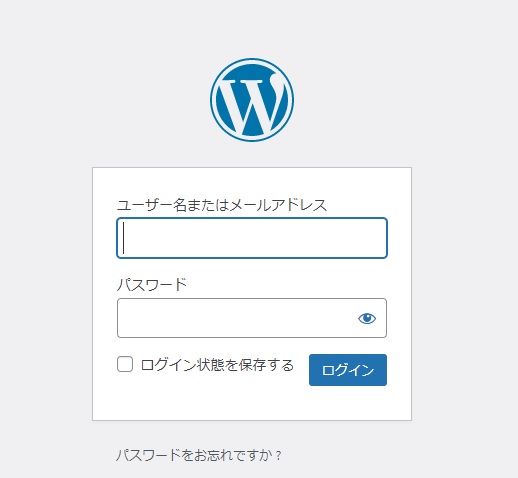
上の画面で、パスワードなどを入力してログインしましょう!
いよいよブログが書けるサイトを手に入れましたね!
お疲れさまでした!
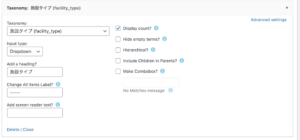
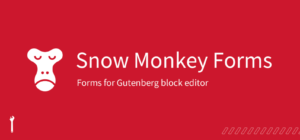
コメント